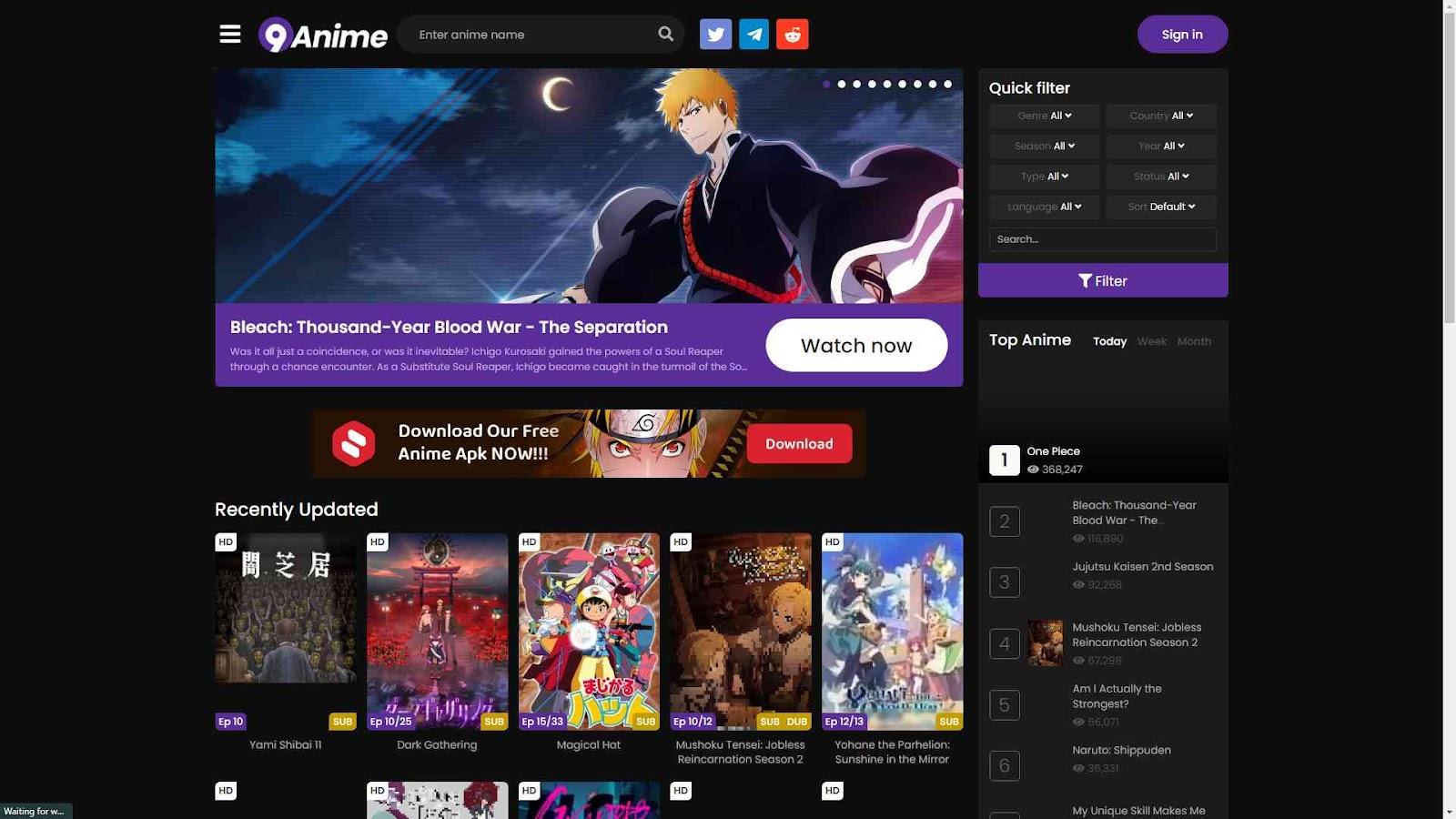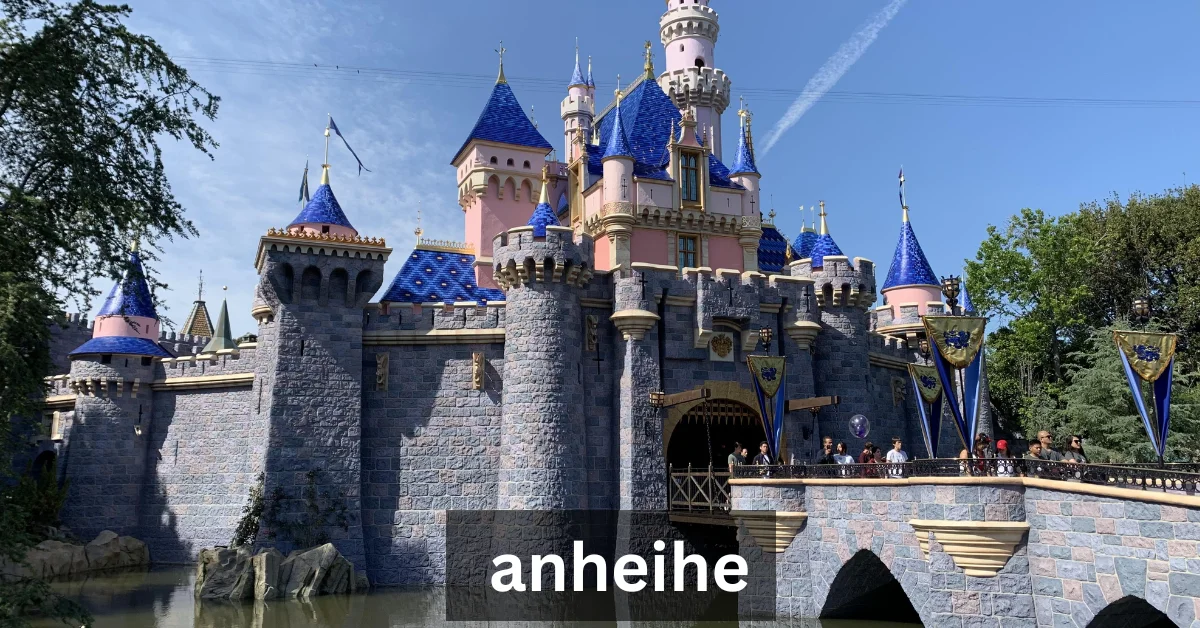How to Play PS4 on ChromeBook With HDMI – Easy Steps
Have you ever thought of playing consolhow to play ps4 on chromebook with hdmie games on a Chromebook? Definitely, you would have thought at least once. Because if you can successfully do that you can set up your PS4 experience on the go. Carrying your PS4 and a handy Chromebook is a great idea.
Most frequently we thought our Chromebooks are just for internet surfing and casual office work as they don’t exaggerate advanced connectivity options. And this can be misleading, with a few tweaks and accessories you can use your Chromebooks for PS4 console gaming.
Things you need
- Dual-HDMI Connector
- Male video adapter
- DVI and Female DVI-D
- Stable Internet Connection
- Chrome book
- PS4
Before jumping into our step-by-step guide on how to play PS4 on Chromebook with HDMI? Make sure you have all of this stuff. Because these are the main carriers to complete this mission successfully. You can find these adapters anywhere in local stores for really cheap prices.
And definitely, you already own a PS4 and Chromebook that’s why you are here, Right? So let’s start doing this very interesting project of playing PS4 on a Chromebook. Yeah, you heard that right! By no means we are trying to disgrace the gaming experience of PS4.
But imagine yourself finding a situation to search this on google? Maybe you are just curious to find out if it is possible? Or just broke off your monitor and are dying hard to game? Well just start our guide on how to play PS4 on Chromebook with HDMI.
Step 1: Setup Display:
This is the most important step for setting up a PS4 on Chromebook. As we know, a setup display for PS4 requires an HDMI connection.
Chromebooks are quite different from regular windows laptops. Although few Chromebooks come with an onboard HDMI port they support a one-way connection.
That means you can only send the data to an output display and you cannot attach another device to it.
And PS4 needs dual functionality HDMI ports to work. For this purpose, you need to connect Chromebook’s HDMI port with the female DVI-D along with the male DVI adapter.
This will end up changing the nature of the HDMI port on your Chromebook so you can easily connect to PS4.
Keep in mind to get a quality DVI cable for good signal transmission resulting in a smooth gaming experience. You don’t need to worry about if your Chromebook doesn’t have an HDMI port. You can always use a type-c hub instead.
Step 2: Install Software:
Once done with the hardware setup of the display, it’s time to link PS4 and Chromebook through software. It is an essential part of making a strong link between your PS4 and Chromebook.
To get this done, connect your PS4 and Chromebook to the same wifi network. Speaking of the wifi network, it should be stable and fast enough to stream the games.
Because bad internet will totally ruin your setup and gaming experience.
Now it’s time to install PS4 “Remoteplay” Application from the play store on Chromebook. Are you maybe thinking about why we need to install this? Because Chromebooks don’t come with heavy onboard storage and ram to support heavy gaming connections.
The remote play application requires a high-speed internet connection to stream the games smoothly on Chromebook’s screen.
PS4 remote play application is available on the latest Chromebooks supporting play store. So make sure your Chromebook does have a play store. And the process of installing the application is pretty straight forward.
If you have any trouble installing the remote play from the play store, You can always go for the apk file.
Step 3: Setup Sound connection:
Playing a game without sound feels like watching a movie without a proper screenplay. You won’t enjoy your game to its fullest unless you experience the action of sounds.
Obviously, you can’t immerse into a gaming zone with noisy surroundings distracting your attention. So, get that set up before sitting on your chair.
Generally, on PS4 you connect your speakers or headsets to a PC or led audio hub. In the case of playing PS4 on Chromebook, you have to plug the sound output in PS4 audio input.
Because it’s reported frequently that Chromebook doesn’t allow sound playback while PS4 is connected for some reason.
This is the last step of connecting the console to the Chromebook. Once you are done doing this turn on the PS4 and check if things are working fine. So you can move to the next step.
Step 4: Connect PS4 Controller:
Connecting the PS4 controller is pretty easy. A wireless controller can be connected simply through Bluetooth settings in your Chromebook.
If you have a wired Dualshock PS4 controller, just connect it to the USB port of the Chromebook. To connect the controller you shall need only a regular micro-USB cable. After successful pairing, reboot the PS4 and check for any errors. If everything works fine, Here you go. Enjoy!
Conclusion
Connecting PS4 on Chromebook is a fun experiment. Technically Chromebooks may don’t support playing PS4 on Chromebook with HDMI support. But with our complete guide, you can try the hack.
And it can be great in some ways, like a quick on the go alternative. And if you are a tech geek you know how exciting it is to try these kinda projects. I mean it’s fun to experience something like PS4 on such a small machine.
We have explained every bit in a minimal way of playing PS4 on a chromebook. So you don’t get confused about the process, because nothing to be confused about. It is actually a technical hack, you are just playing with adapters here.
Next time, whenever you feel bored of regular gaming, just try playing PS4 on a chromebook. Believe us it’s fun. You shall not be experiencing the high-end gaming here, but wait! This is not what it’s meant to be.
It’s meant to be trying out something new. if you ever plan to try it out don’t forget to leave feedback on how it turns out. happy gaming!